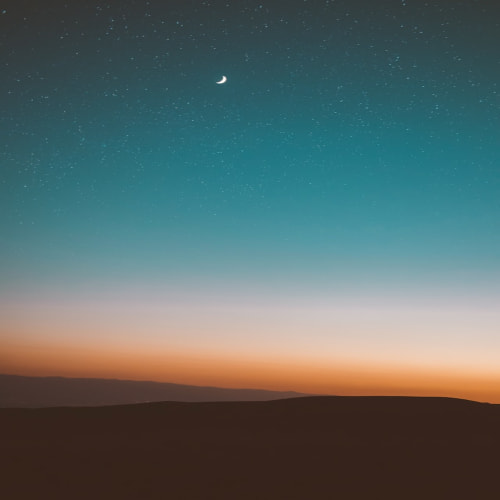1. 개요
본 문서는 IBM 이클립스의 기본적인 사용법을 설명한 것으로, 따라하기 식으로 서술되어 있다. 이클립스 홈페이지(www.eclipse.org)의 FAQ와 이클립스 도움말을 참조하였다.
2. 화면구성
이클립스에는 작업의 성격에 따라 여러 perspective가 존재한다. 이클립스를 실행시켜보면 화면 왼쪽에 다음과 같은 버튼들이 보인다.
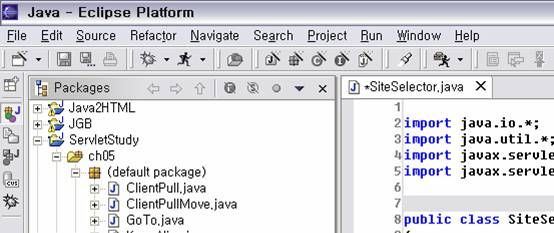

은 자바 perspective로서 자바 패키지를 기준으로 자바 파일들이 보여진다.
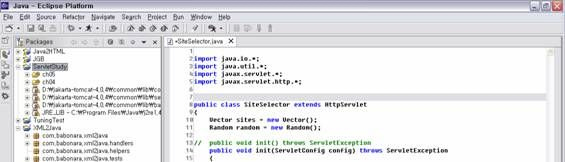
본 문서는 IBM 이클립스의 기본적인 사용법을 설명한 것으로, 따라하기 식으로 서술되어 있다. 이클립스 홈페이지(www.eclipse.org)의 FAQ와 이클립스 도움말을 참조하였다.
2. 화면구성
이클립스에는 작업의 성격에 따라 여러 perspective가 존재한다. 이클립스를 실행시켜보면 화면 왼쪽에 다음과 같은 버튼들이 보인다.
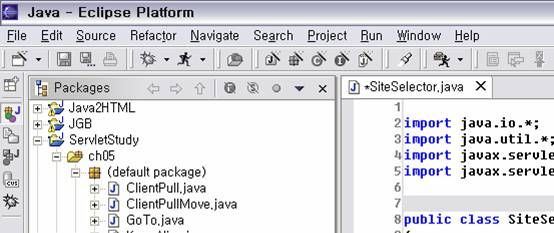
은 자바 perspective로서 자바 패키지를 기준으로 자바 파일들이 보여진다.
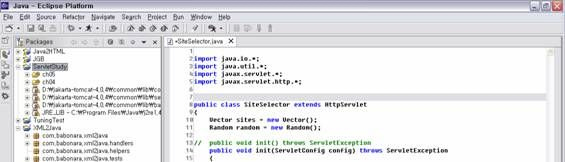
은 리소스 perspective로서 디렉토리와 파일명을 기준으로 자바 파일들이 분류된다.

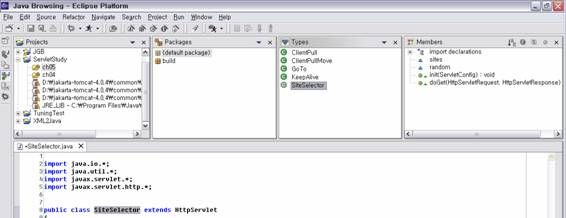
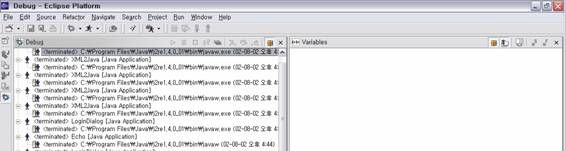
지금까지 약 15일 정도 사용해 본 결과로는 자바 perspective가 가장 사용빈도가 높았으며, 앞으로 대부분의 설명 화면은 자바 perspective에서 이루어질 것이다.
3. 새로운 프로젝트 만들기
이클립스에서는 어떤 작업을 하든지 ‘프로젝트’가 먼저 만들어져야 한다. 프로젝트를 만들기 위해서는 File 메뉴 -> New -> Project를 선택하든가, 아래 왼쪽 그림처럼 도구모음에서 New -> Project를 선택할 수 있다. Project를 선택하면, 아래 오른쪽 그림과 같은 화면이 보이는데, 왼쪽 패널에서 [Java], 오른쪽 패널에서 [Java Project]를 선택하고, [Next]버튼을 누른다.
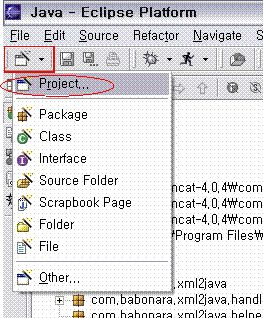
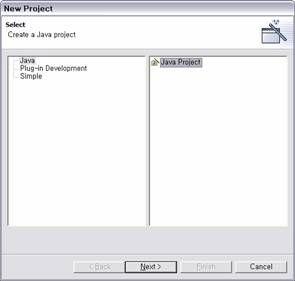
이제 프로젝트의 이름을 지어주어야 한다.
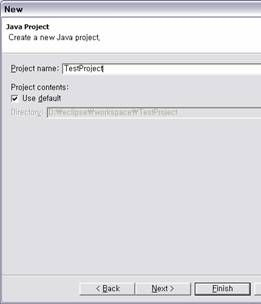
|
왼쪽 그림처럼 프로젝트 이름을 입력해주면 된다. 그리고라는 체크 박스가 보이는데, 이것을 체크하면 이클립스 프로젝트 기본 경로인 <이클립스설치경로/workspace/>에 프로젝트 이름에 해당하는 디렉토리가 생성된다.
물론 이 체크 박스를 언체크하여 이미 존재하는 다른 클래스 패키지들을 연결시킬 수도 있다. 이에 대한 내용은 다음에 다시 언급될 것이다. 지금은 그냥 기본값으로 시작하도록 한다.
[Next]버튼을 누르면 자바 빌드에 관련된 설정을 해주는 대화상자가 뜬다. |
다른 것들은 별로 손댈 것이 없으나 [Libraries]탭은 내용 추가가 필요할 수도 있다.
우리는 현재 서블릿 스터디를 하고 있기 때문에 기본 자바 런타임 패키지인 rt.jar외에도 서블릿 패키지인 servlet.jar와 제이슨헌터 아저씨가 작성한 cos.jar가 필요하다. 추가하고 싶으면 [Add External JARs...]버튼을 선택해서 추가하면 된다. 이렇게 외부 라이브러리를 추가해주어야 이클립스에서 컴파일할 때 에러가 발생하지 않으며, 코딩시 서블릿 클래스에 대한 코드 어시스트(code assist)도 가능해진다.
하지만, 이렇게 외부 JAR 파일을 추가하는 것은 추후에도 가능하므로 지금은 그냥 [Finish] 버튼을 눌러서 프로젝트 생성을 완료하도록 한다. (프로젝트 선택 -> File 메뉴 -> Properties -> Java Build Path 를 선택하면 위와 똑같은 탭들을 볼 수 있다.)
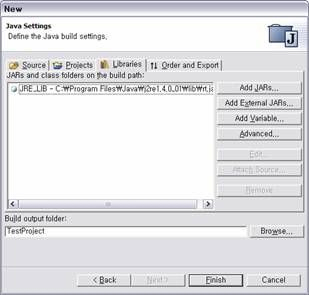
4. 새로운 클래스 추가하기
조금 전에 생성한 프로젝트에 새로운 클래스를 추가해보도록 하겠다. 자바 perspective의 왼쪽 패키지 트리(이 패널을 ‘Packages 뷰’라고 한다)에서 TestProject를 선택한다. 그 상태에서 마우스 오른쪽 버튼을 클릭하여 뜬 팝업 메뉴에서 New->Class를 선택한다.
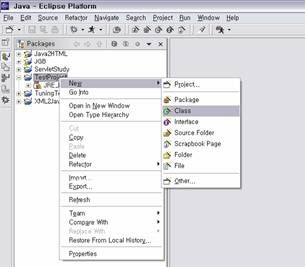
이렇게 새로운 클래스를 생성한다고 선택하면 다음 그림과 같이 새로운 자바 클래스를 만들어내는데 필요한 옵션을 설정해야 한다.
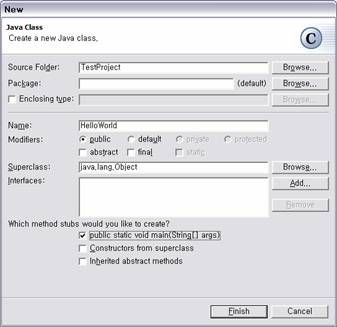
현재, 별도의 패키지 구조를 만들지는 않을 것이기 때문에 [Package]는 빈 상태(디폴트 패키지)로 둔다.
[Name]에는 클래스의 이름을 입력해야 한다. 다른 체크 박스는 손댈 것이 없어 보인다.
마지막에 보이는 세가지 체크 박스에 대해 설명하자면,
첫번째 것은 main 메소드를 자동으로 추가해 줄 것인가?,
두번째 것은 생성자 코드에 상위 클래스의 생성자를 호출하는 super() 메소드를 추가할 것인가?,
세번째 것은 상위 클래스가 추상 클래스로 지정되어 있을 때, 추상 메소드를 상속받아서 빈 메소드로 보여줄 것인가를 결정한다.
[Finish]버튼을 누르면 새로운 클래스가 생성될 것이다.
다음 그림과 같이 HelloWorld.java가 생성되어야 하며, main 메소드도 자동으로 추가되어 있는 것을 볼 수 있을 것이다.
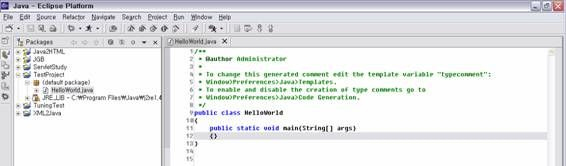
5. 소스 입력하기
이제 자바 소스를 컴파일하고 실행시켜볼 예정이기 때문에, 다음과 같은 간단한 소스 파일을 입력해 보도록 하자. 소스는 역시나 ‘헬로우’다.
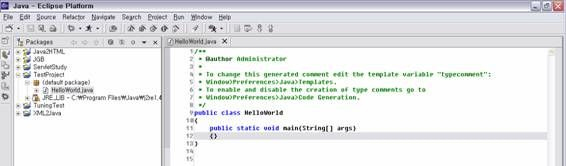
5. 소스 입력하기
이제 자바 소스를 컴파일하고 실행시켜볼 예정이기 때문에, 다음과 같은 간단한 소스 파일을 입력해 보도록 하자. 소스는 역시나 ‘헬로우’다.
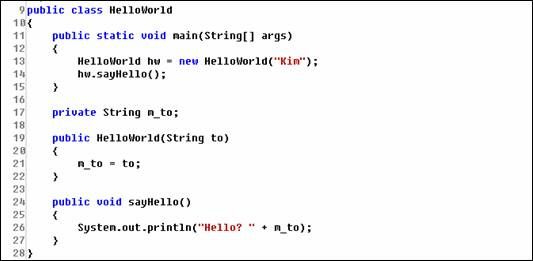
이클립스에는 재미있게도, 컴파일 과정이 별도의 메뉴로 제공되지 않는다. 단지 소스 입력을 마치고 저장(Ctrl+s)을 하면 자동으로 컴파일이 이루어진다. 그리고 코딩 중에 실시간으로 문법 검사를 해주기 때문에 오타에 의한 에러가 확실히 줄어든다. 만약 코딩을 했는데, 각 줄의 앞 부분에 전구 마크나 빨간 X 마크가 보이면, 뭔가 잘못되었음을 의미한다.
예를 들어, sayHello() 메소드에 리턴형인 void를 빼먹었다고 하자. 그러면 이클립스는 즉각적으로 다음과 같이 sayHello 메소드 앞에 전구 마크를 보여준다. 도대체 무슨 문제인가 궁금하면 그 전구 마크를 살짝 클릭해 보자. 다음 그림과 같은 화면이 보일 것이다.
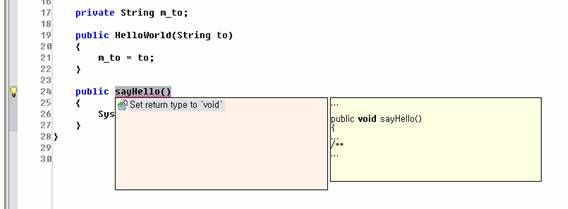
이 외에도 클래스명 오타나 public, static 등과 관련된 문법 사항, import가 빠진 경우 등 거의 완벽한 수준의 실시간 검사를 제공하고 있다. 참고로, 가끔씩 노란 전구 마크가 들어와서 분명히 수정했는데도 불구하고 노란 전구 마크가 빨간 X 마크로 변해, 순간 당혹스럽게 만들기도 한다. 이 때는 살짝 Ctrl+s를 눌러서 저장을 한번 해주면 컴파일을 하면서 아무 문제 없음을 이클립스에서 알게 될 것이다.
6. 실행하기
앞에서 이미 컴파일이란 별도의 명시적인 단계는 없음을 알았다. 코딩을 완료했고, 화면에 아무런 에러가 보이지 않는다면 이제 위의 클래스를 실행시켜볼 수 있다.
메뉴에서 [Run]->[Run...] 을 선택하거나, 도구모음의 [달리기하고 있는 사람]버튼에서 아래 화살표를 클릭한 후, [Run...]을 선택해보자.
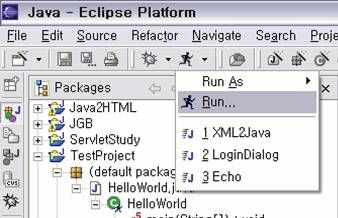
다음과 같은 화면이 뜰 것이다.
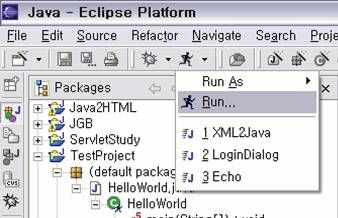
다음과 같은 화면이 뜰 것이다.
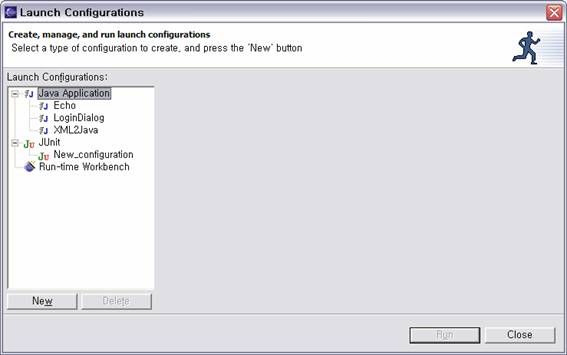
위의 그림에서 [Java Application]을 선택하고, 아래 있는 [New]버튼을 클릭하거나,
또는 [Java Application]을 더블 클릭하면, 다음과 같은 화면이 보일 것이다.
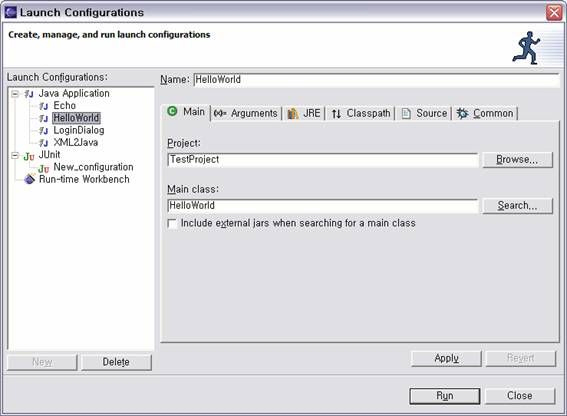
현재 작업 중이던 프로젝트가 TestProject이고 메인 클래스가 HelloWorld였다는 사실을 이클립스에서 알고 있기 때문에 스스로 적당한 값들을 채워넣었다. 오른쪽에 여러 탭이 보이는데, 지금은 건드리지 않고 그냥 [Run] 버튼을 눌러보자.
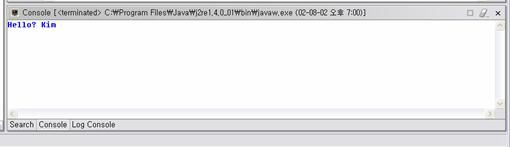
화면 하단이나 어딘가에 [Console 뷰]가 보일 것이고, 결과는 위와 같이 “Hello? Kim”이 될 것이다.